Secure Account Access Using Authorization Profiles¶
The Agent Platform offers a secure and streamlined way to manage authorization when integrating with external web services. By configuring Authorization (Auth) Profiles, users can enforce access control policies while ensuring data privacy and regulatory compliance.
Whether connecting to external or commercial models via custom APIs or integrating tools through the AI or API node, the platform provides a structured framework to handle user authorization. This simplifies security configurations, strengthens access control, and enables smooth identity verification across various services.
Key capabilities of managing Auth Profiles on the Agent Platform include:
- Defining Authorization Rules Specify auth methods and requirements, such as passwords, token fields, and custom authorization parameters.
- Securing Access Ensure only authorized users or systems can connect to external services, protecting sensitive data from unauthorized access.
- Profile Reusability Reuse Auth Profiles across multiple integrations and endpoints for consistency, reduced configuration effort, and streamlined maintenance.
- Connection Testing and Validation Verify that identity and authorization tokens are correctly passed to external services, ensuring the integration is secure and functional.
Access Authorization Profile¶
To access the feature, follow the steps below:
-
Log in to your account and click Autonomous Agents under Agent Platform Modules.
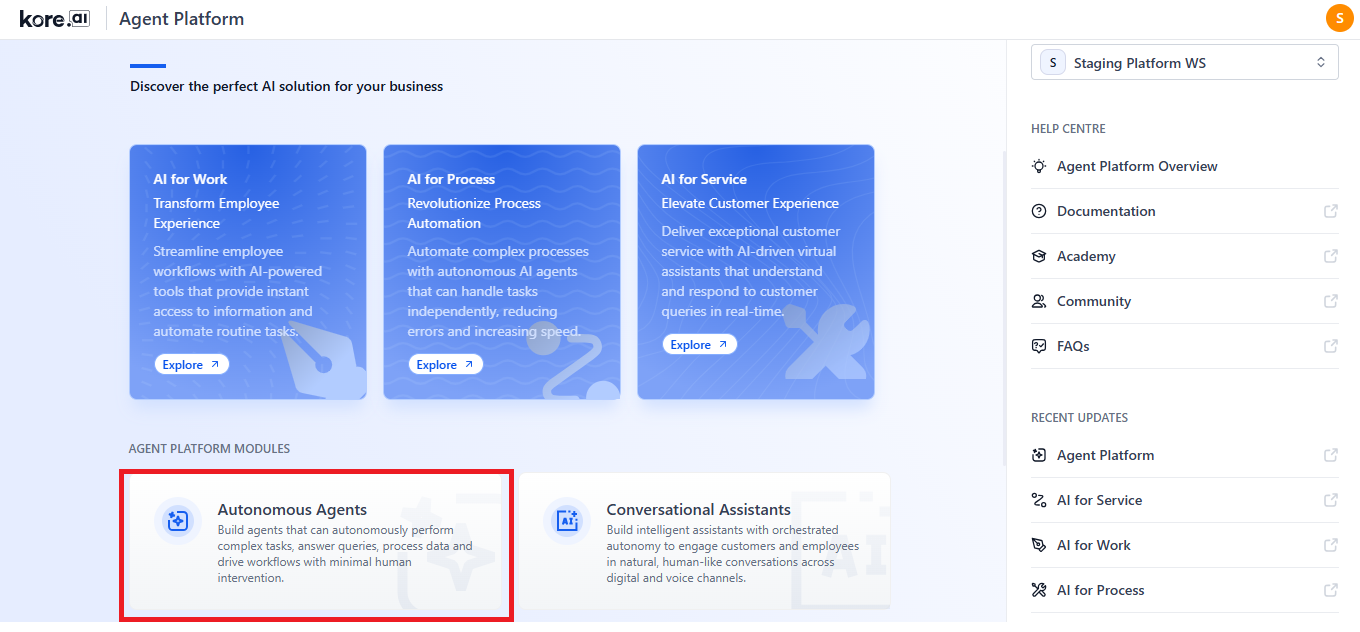
-
Click Settings on the top navigation bar.
- Click Security & Control > Authorization profile on the left navigation menu.

Supported Auth Models¶
You can enable a single auth profile or create custom profiles tailored for accessing third-party web services. These profiles support the following authorization types:
OAuth V2¶
OAuth 2.0 (OAuth2) is a standard authorization framework that enables applications to obtain limited, secure, and token-based access to a user’s account on an HTTP service, such as Google, Facebook, or GitHub without exposing the user's credentials. It supports multiple grant types, uses scopes for permissions, and enables long-term access with refresh tokens, making it ideal for API authentication.
Key Features
-
Secure, Token-Based Authorization – Grants access without sharing user credentials, using short-lived access tokens.
-
Multiple Authorization Flows – Supports different grant types (e.g., Authorization Code, Client Credentials) for various use cases.
-
Scope-Based Access Control – Users can grant apps limited permissions (e.g., read-only access).
-
Refresh Token Support – Enables seamless re-authorization without requiring user login.
-
Third-Party & Scalable Integration – Widely adopted for API authentication, allowing secure third-party access (e.g., "Sign in with Google").
OAuth V2 Client Credential¶
The Client Credentials flow is one of the OAuth 2.0 authorization grant types. It is primarily used in Machine-to-Machine (M2M) scenarios, where an application needs to access resources or perform operations on its own behalf — without user interaction.
How it Works
-
The client application authenticates with the Authorization Server by presenting its client ID and client secret.
-
Upon successful authentication, the Authorization Server issues an access token.
-
The client uses this token to authenticate API requests to the Resource Server.
Key Features
- Client Credentials: This flow uses the client's unique identifier (client ID) and a secret (client secret) to authenticate the application with the authorization server.
- No User Interaction: Unlike flows involving user authorization (e.g., authorization code flow), the client credentials flow doesn't require the user to log in or grant permissions.
- Machine-to-Machine (M2M) Communication: This flow is ideal for scenarios where one application needs to access resources owned by another application, such as microservices or server-to-server communication.
- Resource Access: The client uses the acquired access token to interact with the resource server and access protected resources.
- Access Token: The authorization server issues an access token, a short-lived credential that allows the client to access specific resources.
Add Authorization Profile¶
To add a new Auth profile, you must first set up the required auth fields with the steps below:
- Navigate to the Authorization Profile feature.
- Click Create Authorization Profile if this is your first auth profile.

Otherwise, click Add new auth.

- In the Identity Provider Name field, enter a name for the authorization type, which is mandatory.

- Provide the values for the mandatory authorization fields. For details, refer to the Define Authorization Fields section.
If the mandatory fields are left blank, validation error messages appear, as shown below.

- (Optional) Click + Add Additional Field to add additional fields for authorization. See the Add Additional Field section.
Note
If the default Username and Password fields do not meet your authorization requirements, you can add custom fields using additional fields or authorization IDP form fields to the authorization process. For example, if a PIN code is required in addition to the standard login fields, you can include it as an extra input for the end user.
- (Optional step to be executed only when you select OAuth V2 as the Authorization type) Click + Add Authorization Field to add additional auth fields to your profile. This is required For more information, see the Add Authorization Field section.
- Click Save new Auth.

A success message is displayed, and the new auth profile is added to the Authorization Profile page.
Define Authorization Fields¶
To configure the OAuth2 profile, define the fields described in the table below:
Note
Except for Scope, Description, Refresh Token URL, Additional fields, Authorization fields, and Auth Error Status Code, all the fields are mandatory.
| FIELD NAME | DESCRIPTION | MANDATE | AUTH TYPE |
| Authorization Type | Select an option from the dropdown. OAuth V2 and OAuth v2 Client Credential are currently supported. | Required | OAuth V2 and OAuth v2 Client Credential |
| Identity Provider Name | The name of the identity provider or service, for example, Okta. | Required | OAuth V2 and OAuth v2 Client Credential |
| Description | Enter a description for your auth profile. | Optional | OAuth V2 and OAuth v2 Client Credential |
| Callback URL | The endpoint in an OAuth 2.0 flow where the authorization server redirects the user after they grant or deny permission. It is used to return the authorization code or access token to the client application. The default URL is provided in the form. | Required | OAuth V2 and OAuth v2 Client Credential |
| Client ID |
A unique identifier assigned that helps the authorization server recognize the application making authorization or API access requests. It helps in the following:
|
Required | OAuth V2 and OAuth v2 Client Credential |
| Client Secret | A confidential key assigned to an application to authenticate its identity when requesting access tokens from the authorization server, ensuring secure and authorized API access. | Required | OAuth V2 and OAuth v2 Client Credential |
| Authorization URL |
The endpoint where users are redirected to authenticate and grant permissions to an application before it can access protected resources on their behalf. Example: https://auth.networks.com/oauth/authorize
|
Required | OAuth V2 |
| Subdomain(aka tenancy URL) |
A unique URL assigned to a specific tenant (organization, customer, or user group) within a multi-tenant system. It is used to differentiate and isolate data, authorization, and access for each tenant. You must select one of the following options based on your auth profile:
|
Required | OAuth V2 |
| Token request URL | The endpoint where a client application exchanges an authorization code or refresh token for an access token. This token allows the client to authenticate API requests on behalf of the user. | Required | OAuth V2 and OAuth v2 Client Credential |
| Scope |
Defines the level of access that a client application is requesting from the resource owner (user). It specifies what actions the application is allowed to perform and what resources it can access.
Example: read_profile.
|
Optional | OAuth V2 and OAuth v2 Client Credential |
| Additional Fields | Refer here. | Optional | OAuth V2 |
| Authorization Fields | Refer here. | Optional | OAuth V2 |
| Refresh token URL |
The endpoint where a client application sends a request to obtain a new access token using a refresh token (whenever the access token expires). Example: https://auth.networks.com/oauth/access
Note: When the Refresh Token URL or refresh token expires, the following happens:
|
Optional | OAuth V2 |
| Auth Error Status Code | When authorization fails in OAuth 2.0, the server returns an HTTP status code along with an error message to indicate the issue. | Optional | OAuth V2 and OAuth v2 Client Credential |
Add Additional Field¶
These fields are used to collect additional authorization details from end users and allow you to incorporate extra security measures, such as a PIN code, device ID, or other parameters, alongside the standard credentials for OAuth V2. By customizing the authorization input fields, you can enhance security and align the authorization process with your specific business or compliance needs.
To add additional fields, follow the steps below:
-
Click + Add Additional Field in the New Authorization Mechanism window and enter one or more key-value pairs.
-
Add values for the following fields:
| PARAMETER | DESCRIPTION | REQUIRED/OPTIONAL | EXAMPLE |
| Field Key | The name of the additional field. | Required | Pin code |
| Field Value | The value for the additional field. | Required | 2344567 |
The new field is added to the additional fields list. You can edit or delete this custom field.

Add Authorization Field¶
Authorization fields are data fields used in API requests to verify the identity of a user, system, or application and determine their permissions to access resources. These fields ensure authorization and access control in APIs, particularly for token-based authorization in the Agent Platform.
To add auth fields, follow the steps below:
-
Click + Add Authorization Field in the New Authorization Mechanism window and enter one or more key/value pairs.

-
Add values for the following fields:
| PARAMETER | DESCRIPTION | REQUIRED/OPTIONAL |
| Field Type | Defines how authorization data is sent and verified in an API request within the Agent Platform for token-based authorization. The supported types include:
|
Required |
| Field Key | The name of the auth field. Example: Profile_id. | Required |
| Field Value | The value of the auth field. Example: 123_xyz. | Optional |
- Click Done.
The new field is added to the Authorization Fields list. You can edit or delete this custom field.

Authorization Profile Summary¶
Each authorization you add to your account is displayed in the Authorization Profile window with the following options:
- Name: The name you provide to the Auth profile you create.
- Authorization Type: The method/type set for the Auth Profile. Currently, only oauth v2 is available.
- Test auth: Click the Test button corresponding to a configured profile to check if it establishes a connection with an external service based on the configured profile.
- Status: Displays Configured or Not Configured based on the configuration status.
Test the Auth Profile¶
The Test button is enabled when you provide all the fields in the New authorization mechanism window. To validate the connection using the configured mechanism, click Test.
A new window appears where the Agent Platform tries to establish a connection with the external service through the configured auth profile.
A successful connection is shown below:
If the connection fails, edit the auth profile with the correct information and test the connection again.
Manage Auth Profile¶
You can either edit the configured values of an auth profile or delete it from the system.
Edit¶
- Click the Ellipses icon for an Auth profile on the Authorization Profile page.
-
Modify the required fields in the Update authorization mechanism window.
- Click Update new auth.

Important
The Authorization Type and Name fields cannot be edited, but all other parameters can be modified.
A success message appears when the auth profile information is updated.
Delete¶
To delete an Auth profile, follow the steps below:
A success message is displayed, and the profile is removed from the Authorization profile page.
Caution
Deleted profiles cannot be recovered. Proceed with caution.









